- How To Download Torrent Limewire
- How To Download Torrent To Transmission Readynas 4
- How To Download Torrent To Transmission Readynas 1
If you’ve ever heard about a great bittorrent file while at work, or somewhere else you couldn’t easily download it (or weren’t allowed to because of network policies), a great option is using Transmission’s web interface. Transmission is a lightweight bittorent client available for Mac and Linux (with an experimental Windows build also available), that includes an easy-to-configure web interface. Here’s how to put it to use.
Installing Transmission
Lightweight BitTorrent client (for ReadyNAS). Contribute to NAStools/transmission development by creating an account on GitHub.
If you don’t already have Transmission on your computer, you can grab it from the main download page, found here:
Linux users should be able to install the package from their distribution’s software repositories, while Mac users can simply download a disk image, which only needs to be mounted and the application bundle dragged to the Applications folder (or to the Desktop, or wherever else you’d like to keep it). Installing for Windows users isn’t much more difficult. Go to the downloads page and grab the setup MSI file of your choice.
The Windows version is still in early preview, but it works.
Configuring the Transmission Web Interface
Once Transmission is installed, navigate to the Transmission Preferences window to set up the web interface. In Windows or Linux, (The Linux version is shown below), click the Edit menu and choose Preferences.
In the Mac version of Transmission, you access the Preferences window by clicking the Transmission menu, then choosing the Preferences option.
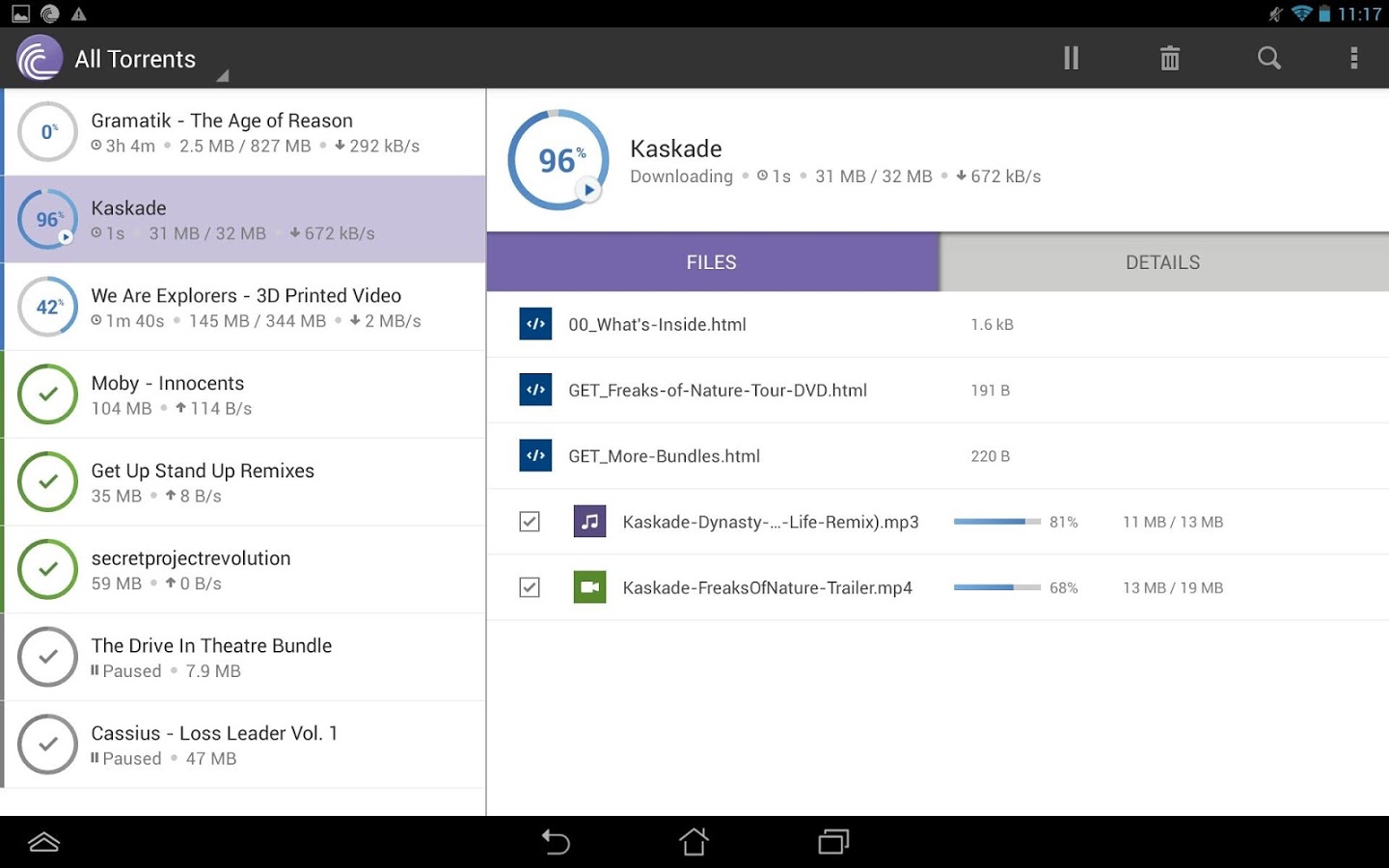
You can keep a 'movies I want'-list and it will search for NZBs/torrents of these movies every X hours. For the ARM based RN2xx ReadyNAS systems running ReadyNAS OS 6. To achieve maximum download speed by using very little system resources. Transmission is a cross-platform BitTorrent client that is Easy. Give transmission read and write permission to shared folder? Hot Network Questions What would be the most expensive material to an intergalactic society?
Once the preferences window opens, click the Web tab (the Remote tab in the Mac version), and make sure the Enable web client option is checked. If you want users to log into the web interface, check the Use authentication checkbox (Require authentication in the Mac version), and fill in a username and password. And if you only want someone from a particular IP address to be able to connect, check that box and fill in the allowed address or addresses.
When you’re finished setting up the web interface, click the Launch web interface button (also shown above), and your web browser will open to it. If you’ve set up a username and password, enter those, and in a few seconds the web interface will load, looking practically identical to the standard Transmission client.
Using the Transmission Web Interface
The web interface is nice for those people who may have a second computer set up to download and share torrents, and just want a simple way to monitor their progress. It’s also nice, as mentioned, for people who may be away from their home computer.
If you’ll be using the web interface away from home, you’ll need to know your computer’s IP address. There are many utilities that can do this for you, but a simple way is to go to What Is My IP Address? and let it tell you.
Once you know this information, simply launch your web browser (the Transmission desktop client on your home computer needs to be on with the Web Interface set to be running for this to work), and type in the following:
http://your.ip.add.ress:9091
In the above address, substitute your actual IP address for “your.ip.add.ress,” and if you’ve changed the listening port from 9091 (the default setting), modify that as well. Log in if you need to.
When the interface loads, you’ll see all the torrent currently downloading to your home machine. So what can you do with this interface, besides simply monitoring upload and download progress?
Web Interface Features and Options
In the main toolbar (shown earlier), you’ll see options to pause individual torrents (or all of them), resume a single torrent (or all paused torrents), as well as adding the torrent mentioned above. The nice thing about adding a torrent via the web interface is that you can either point to a .torrent file you’ve downloaded, or the address of one on the web, so that you wouldn’t need to download even that (great for a restrictive network at the office).
Once you’ve loaded a torrent, or want to modify one already downloading, right click on it, to bring up more options.

Here you can remove a torrent from the list (while still keeping all downloaded data), or trash everything. You can verify what’s already loaded, hide the inspector (or show it if it’s currently hidden), as well as selecting or deselecting all running torrents.
The inspector is a great tool with options housed in five separate panes. Shown below is the Files pane of the web inspector.
From this pane you can select which individual files inside a torrent should be downloaded, as well as whether individual files should be given greater priority over others.
Not shown are the four other inspector panes, which show information about the torrent, how much data you’ve downloaded and shared, how many peers you’re connected to, their IP addresses and speeds, as well as the tracker or trackers your torrent is using.
A full preferences area exists solely for the web interface. This, along with other options, can be accessed by clicking the gears button in the lower left corner.
By clicking Preferences from the above menu, you’ll see an overlay with two tabs. The first, the General tab, is shown below:
From this pane you can control where newly-added torrents are downloaded on your home machine, whether or not to start transfers immediately after being added, the listening port your client should use, and how to treat unencrypted peers, as well how often the web interface should refresh.
Finally, the Speed pane.
How To Download Torrent Limewire
This pane allows you to control how much bandwidth your Transmission client uses by default (rates are not capped at all by default), as well as to set up temporary speed limits (Turtle mode). Turtle mode can be turned on and off by clicking the little turtle icon in the lower left corner, beside the gears menu in the main interface. Finally, the speed pane gives you control over torrent scheduling.
How To Download Torrent To Transmission Readynas 4
As you can see, the Transmission web client is a powerful option for torrent lovers. It allows users to set up torrents at home, but still be able to access and monitor their progress, add or delete new torrents, and more, all from remote locations.
How To Download Torrent To Transmission Readynas 1
All you need is Web access. Using a web interface is a new experience for many, but the thought of learning something new shouldn’t cause much anxiety. The learning curve is small and the features and flexibility the web interface offers are well worth the effort.