Download and launch the app on your iPhone. When the app (“MCBackup”) asks to access your contacts, tap OK; Tap Backup; Tap email, attach the VCF file to. How to Transfer Contacts from PC to iPhone Without iTunes dr.fone - Transfer, is an amazing software and has the capability to completely take over 'iTunes'.It basically not only does everything that iTunes does, but even has more advantages than the latter. When you switch from Android to iPhone, you want to make sure that all of your important data makes the switch with you.Among your most important data are all of the phone numbers, emails, and addresses stored in your Contacts app. There are four relatively easy ways to transfer your contacts from Android to iPhone. Bulk Malaysia provides many functions to help users such as CSV upload. In this tutorial, we will show how you can export your iPhone contacts to CSV. Now, let's check how to transfer contacts from computer to iPhone step by step. Download the software by clicking the icon below and go with the wizard to properly install the program. Now tap on the 'Import' button at the top menu to transfer contacts from computer to iPhone.
There are many ways to export contacts from your iPhone. According to your needs, you may want to:
Part 1: Export contacts from iPhone to vCard/CSV/Excel
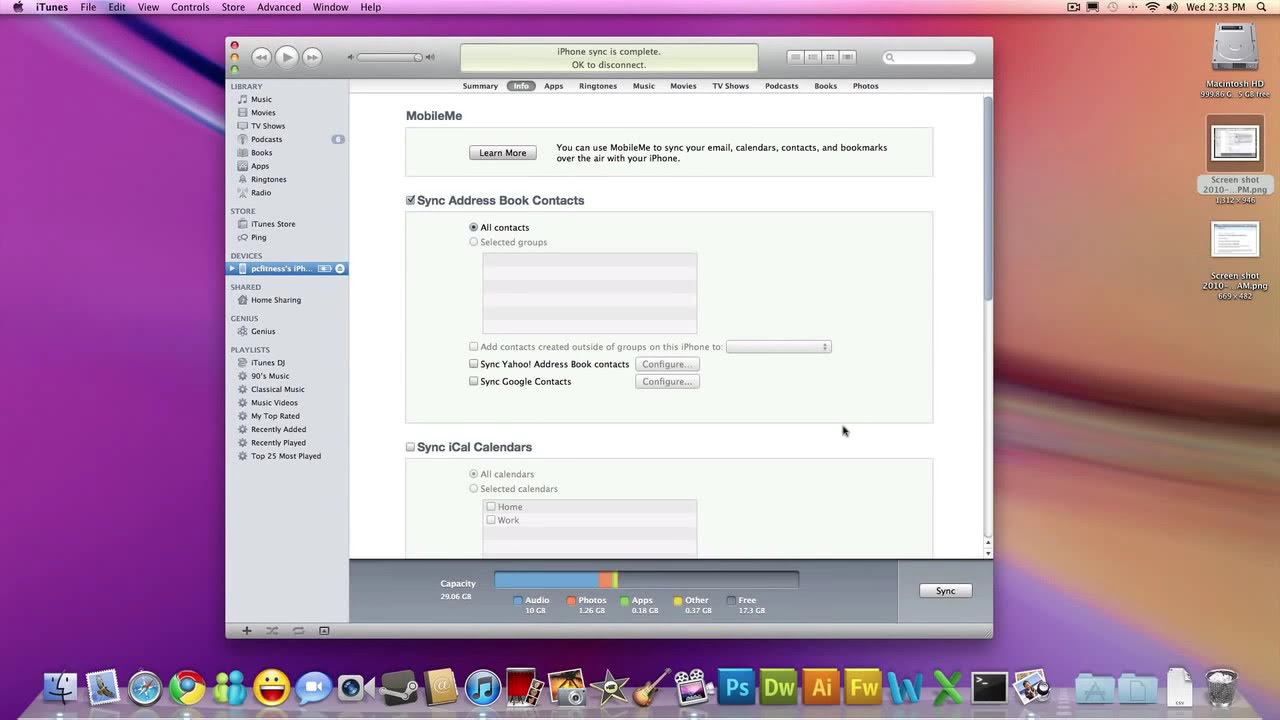
You can export contacts from iPhone to vCard/CSV/Excel to send them to other people or export all contacts from iPhone to other formats to create a backup. The steps below will show you how to save contacts from your iPhone to vCard via iCloud. If you prefer to export contacts from iPhone to CSV or Excel, go to the article about how to save iPhone contacts to CSV/Excel for the details.
Step 1: On your iPhone, go to Settings > [your name] > iCloud and toggle on the Contacts option.
Step 2: On your computer, open a browser and visit iCloud.com.
Step 3: Enter your Apple ID and password as required and choose Contacts.
Step 4: Use Shift or Ctrl to select the items you want to download. If you intend to export all contacts from your iPhone, click the gear icon and choose Select All.
Step 5: Tick the gear icon and click Export vCard to export the contacts from your iPhone to vCard, which will be saved as the .vcf file.
Part 2: Export contacts from iPhone to Gmail
If you use Gmail, you can also use it to back up your iPhone contacts. The advantage of Gmail over iCloud is that even if you move from iOS to Android, your friends' and family members' contact details can also be taken along. The most practical way to export contacts from iPhone to Gmail is to save your iPhone contacts to vCard first and then import the vCard to Google Contacts. The way to do it is shown below:
Step 1: Go to Part 1 to follow the steps to export contacts from iPhone to vCard.
Step 2: Go to Google Contacts (https://www.google.com/contacts/) and sign in with your Google account.
Step 3: Choose Import Contacts... on the sidebar and click Choose File in the pop-up window.
Step 4: Find and select the exported contacts (.vcf) from your computer and import them to your Google Contacts.
By doing so, you can export your iPhone contacts successfully for free. If your iPhone contacts are not syncing to Gmail due to an unknown error, learn how to fix it from the solutions provided in the related article.
Part 3: Transfer contacts from iPhone to iPhone/PC/Mac
There are many apps online that you can use to export iPhone contacts. However, if you are looking for a free one, the range of choice narrows down visibly. Here we provide you with a completely free iPhone data transfer tool, EaseUS MobiMover Free, to export your iPhone contacts, either to another iOS device or to computer. With EaseUS MobiMover, you can do the following things at no cost:
- Export files from iPhone/iPad to computer
- Import content from computer to iPhone/iPad
- Sync data from one iOS device to another
- Manage iDevice files from computer
- Download videos from websites to computer or iPhone/iPad using the URL
In addition to contacts, MobiMover also supports other file types, including photos, videos, music, ringtones, messages, voice memos, books, and more. Thus, you can not only export contacts from iPhone to iPhone or from iPhone to PC/Mac but also do many other things like transferring photos from PC to iPhone or deleting all contacts on iPhone from PC.
Now, follow the steps below to export contacts from iPhone to computer.
If you prefer to copy contacts from iPhone to iPhone, choose Transfer to Other Device instead of Transfer to Computer in Step 3,
Step 1: Connect your iPhone to your computer (Mac or PC) and click Trust in the pop-up on your iPhone to trust this computer. Launch EaseUS MobiMover and click [your device name] > Contacts.
Step 2: Select the contacts you want to transfer from your iPhone to computer and click the Transfer to Computer button. (If you want to transfer contacts and other file types from your iPhone to the computer all at once, using the 1-Click Transfer feature is a better choice for you.)
Step 3: Now you need to select a folder to save the items to be transfer. After that, MobiMover will start transferring contacts from your iPhone to computer automatically. When it has finished, you can go to the selected folder to check the items. (The contacts will be saved an HTML file on your computer, thus you need to open it with a browser to view its details.)
If you use this method, the contacts you export from iPhone can be transferred back to your iOS device with the very same software. Go to the article about how to transfer contacts from PC to iPhone and read it for reference.
Part 4: Transfer contacts from iPhone to Android
If you switch from iPhone to Android phone, you will need to export contacts from iPhone to Android or export contacts from iPhone to SIM and then use the SIM on your Android phone. Here we'd like to introduce the easiest way to download contacts from iPhone to Andriod with the help of iCloud.
Step 1: On the iPhone you want to export contacts from, go to Settings > [your name] > iCloud and turn on Contacts.
Step 2: On your computer, open a browser and visit iCloud.com.
Step 3: Enter your Apple ID and password and click Contacts.
Step 4: Select the contacts you want to transfer from iPhone to Android (use Shift/Ctrl to select multiple items or click the gear icon and choose Select All), click the gear icon, then choose Export vCard.
Note: The following steps are performed on Huawei.
Step 5: Connect your Android phone to your computer and choose Transfer Files when a prompt appears on your mobile device.
Step 6: Go to This PC > [your Android phone] and copy the vCard file you exported in Step 4 to the internal storage of your device.
Step 7: Open Contacts App on your Android phone, click Contacts > More > Import/Export > Import from storage, then your device will searching ofr vCard data automatically.
Step 8: After the searching process, choose the vcf file you want to import to your device and click OK. The selected files will be imported shortly.
How To Download Contacts From Iphone To Pc
By following the eight steps above, you can export contacts from your iPhone to Android phone easily for free.
Last Updated : | Wide Angle Software
Summary
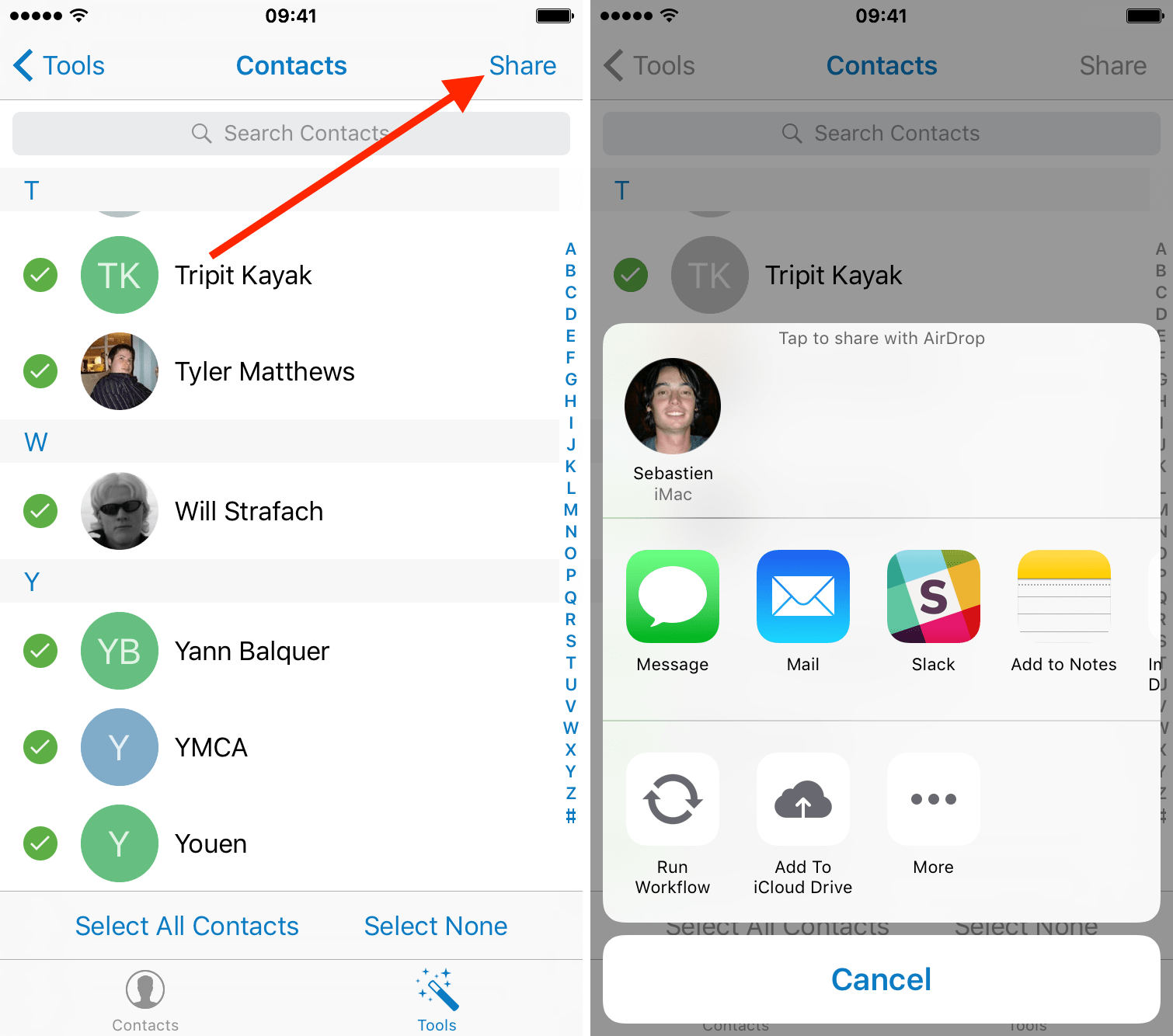
Whether you are getting a new phone and need to transfer your existing device's contacts, or whether you want to back up your address book for safe keeping, TouchCopy can help. You can copy iPhone contacts to your PC or laptop as VCards, or directly into your Outlook or Contacts apps.
To copy contacts from iPhone to your PC, follow these instructions...
- Download and install TouchCopy on your computer.
- Run TouchCopy and connect your iPhone.
- When TouchCopy finds your device, select it, then click the Contacts tab.
- Select the contacts that you wish to copy, or use the ctrl+A combination on your keyboard to select the entire list of contacts.
- Click 'Copy as VCard' in TouchCopy.
- Select the copy desination, and the copy will start.
The free demo version of TouchCopy enabling you see if the software meets your needs is available here:
Free TouchCopy Download For PCDetails
Sorting Contacts
TouchCopy makes it easy to find contacts. Sort by first name or last name, or search for specific contacts by using the search box in the top-right corner of the application.
Copying Contacts to PC
To copy contacts in VCard format, select the contacts you wish to copy, or use the ctrl+A keyboard combination to select all of your contacts. Then, click the 'Copy as VCard' button.
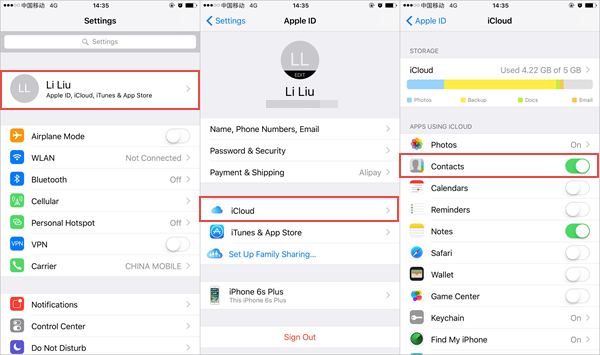
Copying Contacts to Outlook / Contacts
If you wish to copy your iPhone contacts directly into your Outlook / Contacts app, select the contacts you wish to copy, or use the cmd+A keyboard combination to select all of your contacts. Then, click the 'Copy to Outlook' or 'Copy to Contacts' button.
Transfer contacts to a new device
If your Contacts app and your iPhone are set up to automatically sync with iCloud, your contacts will automatically appear on your device. If this is not the case, make sure that your contacts are stored in your Outlook / Contacts app. If you copied as VCard, you can import these files into the Contacts app by using File -> Import...
Once your Contacts app / Outlook is populated on your PC, open iTunes and connect your iPhone. Click your iPhone's device icon in iTunes, and hit the 'Info' tab on the left hand side. Here you can select to sync your PC's Contacts with your iPhone. Once complete, click 'Sync'.
How To Download Contacts From Iphone To Ipad
How To Download Contacts From Iphone To Windows 10
Any questions? Contact our friendly support staff at